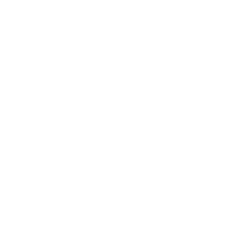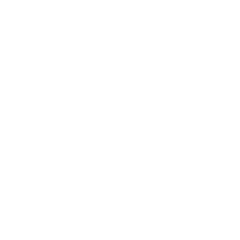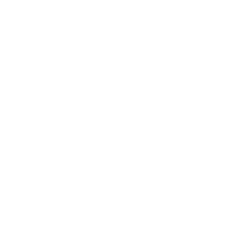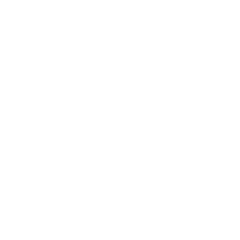RISING
No. 1 Agency of 2025
Software Agency
for Creatives.
We are here to help you create your dreams.
Build your next project with some of the most talented developers in the world.
Harnessing the power of artificial intelligence to revolutionize industries and enhance human experiences.






About Linear
Build software once
& release everywhere!
Delivering high-quality, robust platforms with precision.
Elevate your business effortlessly, one line at a time.
Effortlessly connect with your favorite tools. Whether it's your CRM, email marketing platform.
From $0 to $100,000 in revenue.
From $0 to $100,000 in revenue.
From $0 to $100,000 in revenue.
From $0 to $100,000 in revenue.
47% growth in new customers.
47% growth in new customers.
47% growth in new customers.
47% growth in new customers.
200+ Reviews
Results
Delivering Tangible Results
That Propel Your Success
At the core of everything we do lies a commitment to delivering measurable outcomes that drive your success.
Effortlessly connect with your favorite tools. Whether it's your CRM, email marketing platform.

Crimson Studio
NEW
Achieved a increase in sales within six months through a customized strategy.
30% Increase in Sales
40% Boost in Retention

Raven Company Inc
Streamlined operations, reducing costs by with our automation solutions.
25% Conversion Rates
50% Reduced in CPA

Gotham Wonder
FRESH
Boosted customer engagement with a digital presence and targeted campaigns.
60% Increased Traffic
35% Growth in Sales

Sling Interactive Tech
Expanded market reach, tapping into new demographics with a driven approach.
20% Market Share
45% Enhanced Visibility

Crimson Studio
Achieved a increase in sales within six months through a customized strategy.
30% Increase in Sales
40% Boost in Retention

Raven Company
Streamlined operations, reducing costs by with our automation solutions.
25% Conversion Rates
50% Reduced in CPA

Gotham Wonder
Boosted customer engagement with a digital presence and targeted campaigns.
60% Increased Traffic
35% Growth in Sales

Sling Interactive Tech
Expanded market reach, tapping into new demographics with a driven approach.
20% Market Share
45% Enhanced Visibility

Crimson Studio
Achieved a increase in sales within six months through a customized strategy.
30% Increase in Sales
40% Boost in Retention

Raven Company
Streamlined operations, reducing costs by with our automation solutions.
25% Conversion Rates
50% Reduced in CPA

Gotham Wonder
Boosted customer engagement with a digital presence and targeted campaigns.
60% Increased Traffic
35% Growth in Sales

Sling Interactive Tech
Expanded market reach, tapping into new demographics with a driven approach.
20% Market Share
45% Enhanced Visibility

Crimson Studio
Achieved a increase in sales within six months through a customized strategy.
30% Increase in Sales
40% Boost in Retention

Raven Company
Streamlined operations, reducing costs by with our automation solutions.
25% Conversion Rates
50% Reduced in CPA

Gotham Wonder
Boosted customer engagement with a digital presence and targeted campaigns.
60% Increased Traffic
35% Growth in Sales

Sling Interactive Tech
Expanded market reach, tapping into new demographics with a driven approach.
20% Market Share
45% Enhanced Visibility

Crimson Studio
Achieved a increase in sales within six months through a customized strategy.
30% Increase in Sales
40% Boost in Retention

Raven Company
Streamlined operations, reducing costs by with our automation solutions.
25% Conversion Rates
50% Reduced in CPA

Gotham Wonder
Boosted customer engagement with a digital presence and targeted campaigns.
60% Increased Traffic
35% Growth in Sales

Sling Interactive Tech
Expanded market reach, tapping into new demographics with a driven approach.
20% Market Share
45% Enhanced Visibility
How We Work?
We Simplify The Journey
From Design To Launch.
We make it easy to bring your ideas to life, guiding you from
concept to a fully launched product.
Effortlessly connect with your favorite tools. Whether it's your CRM, email marketing platform.
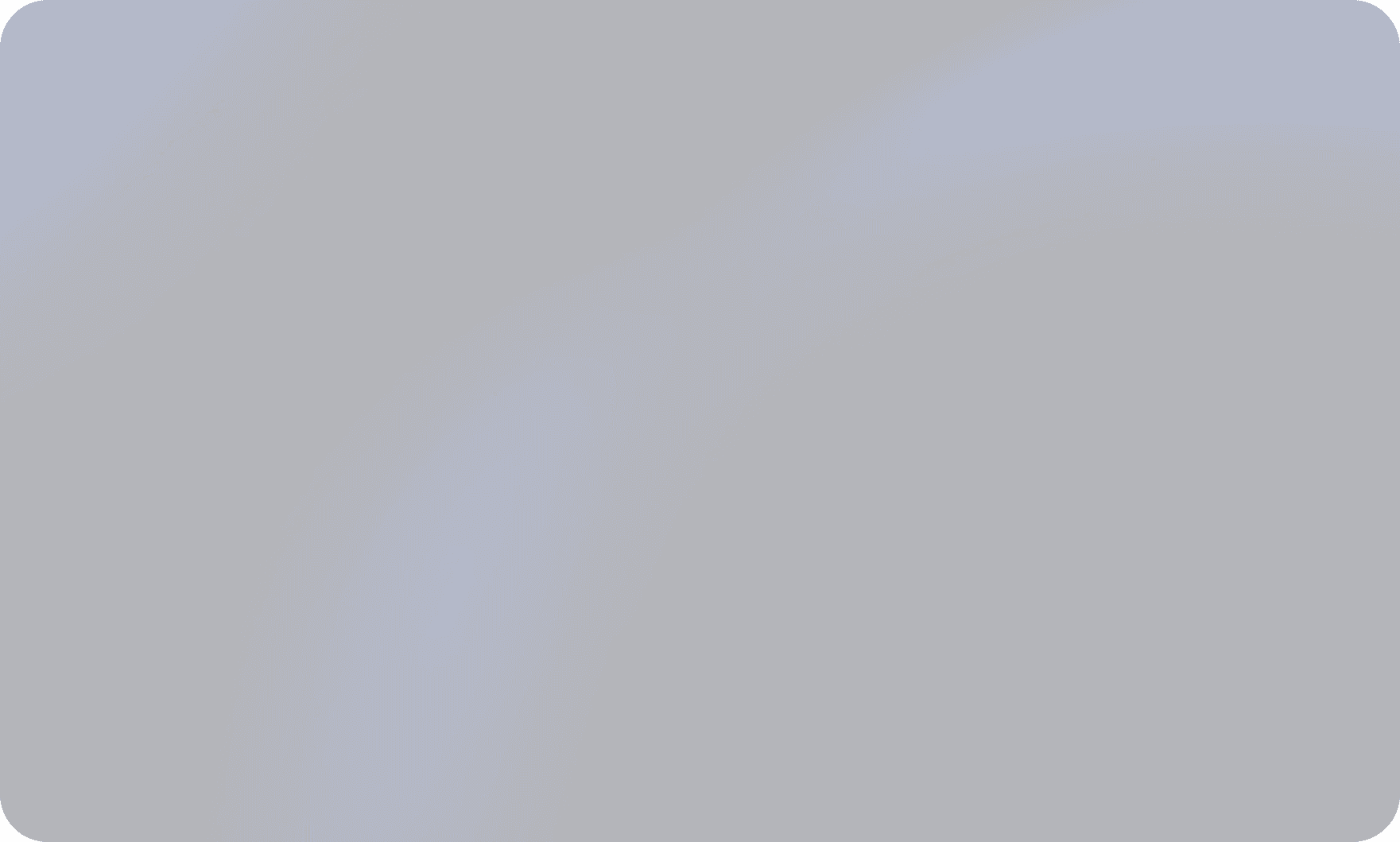
Stage 1
Kickoff
The kickoff stage is where everything begins. We align with you to understand your goals, vision, and expectations. Through in-depth discussions and thorough research.
Comprehensive Consultation
Project Roadmap
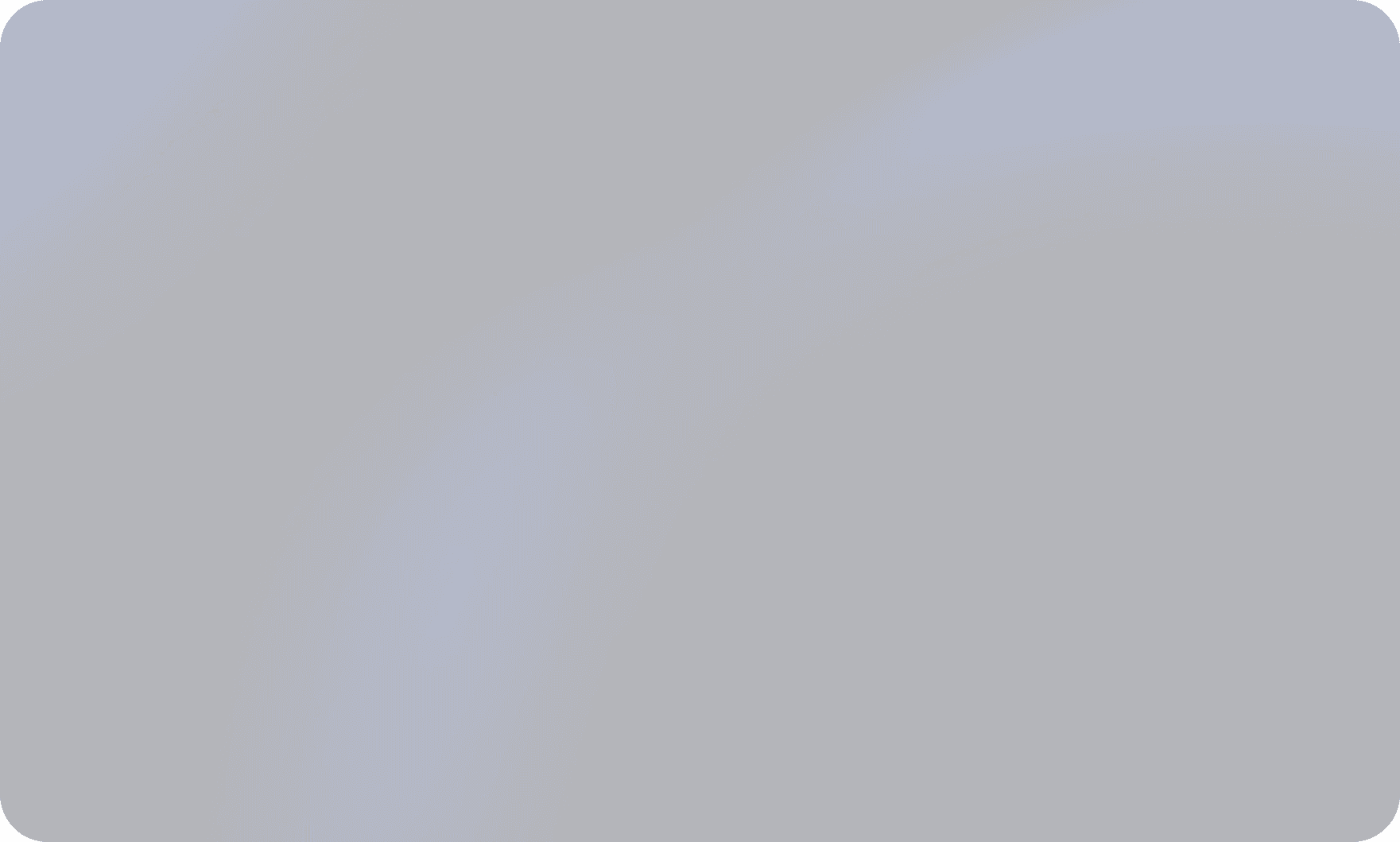
Stage 1
Kickoff
The kickoff stage is where everything begins. We align with you to understand your goals, vision, and expectations. Through in-depth discussions and thorough research.
Comprehensive Consultation
Project Roadmap
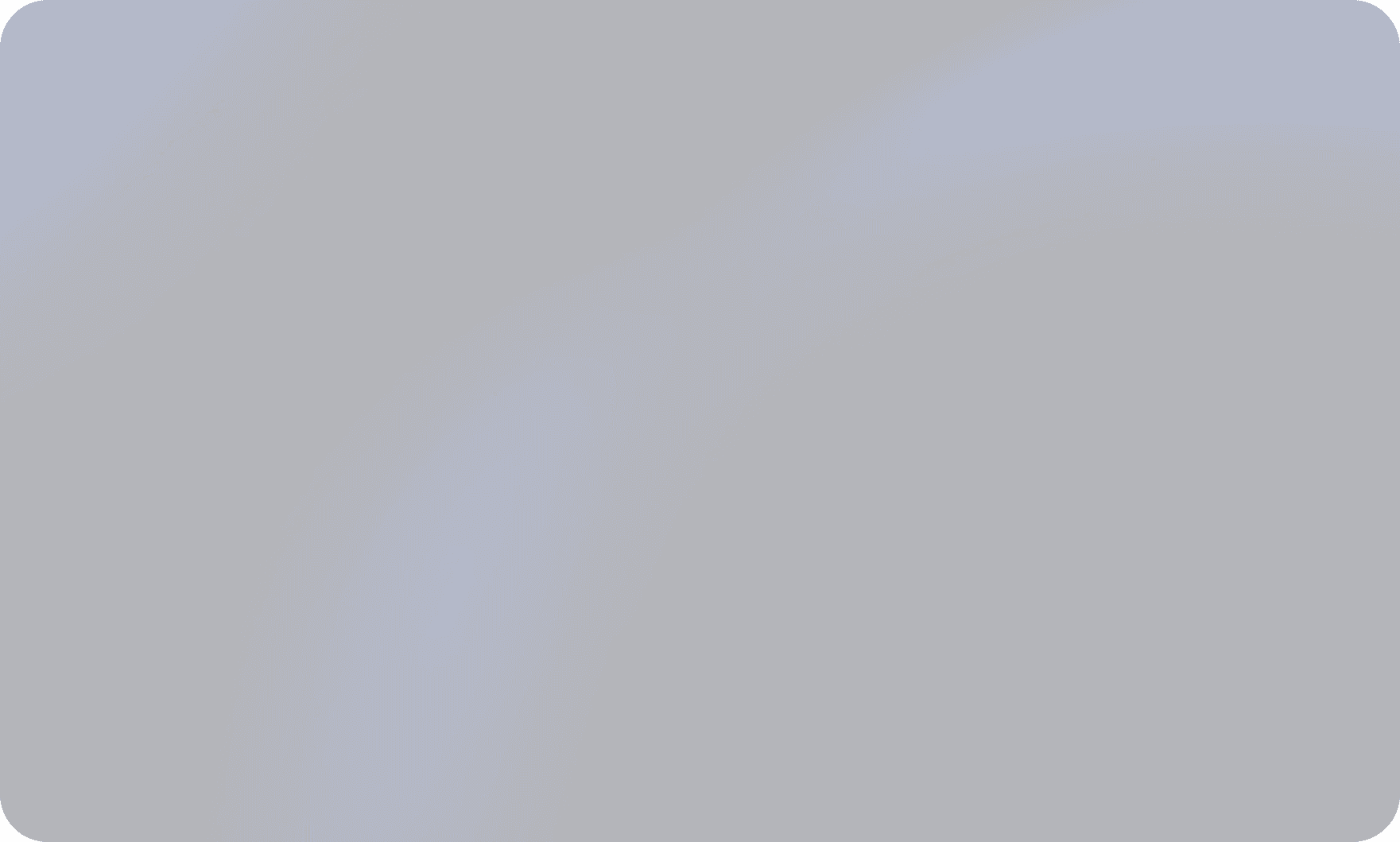
Stage 1
Kickoff
The kickoff stage is where everything begins. We align with you to understand your goals, vision, and expectations. Through in-depth discussions and thorough research.
Comprehensive Consultation
Project Roadmap
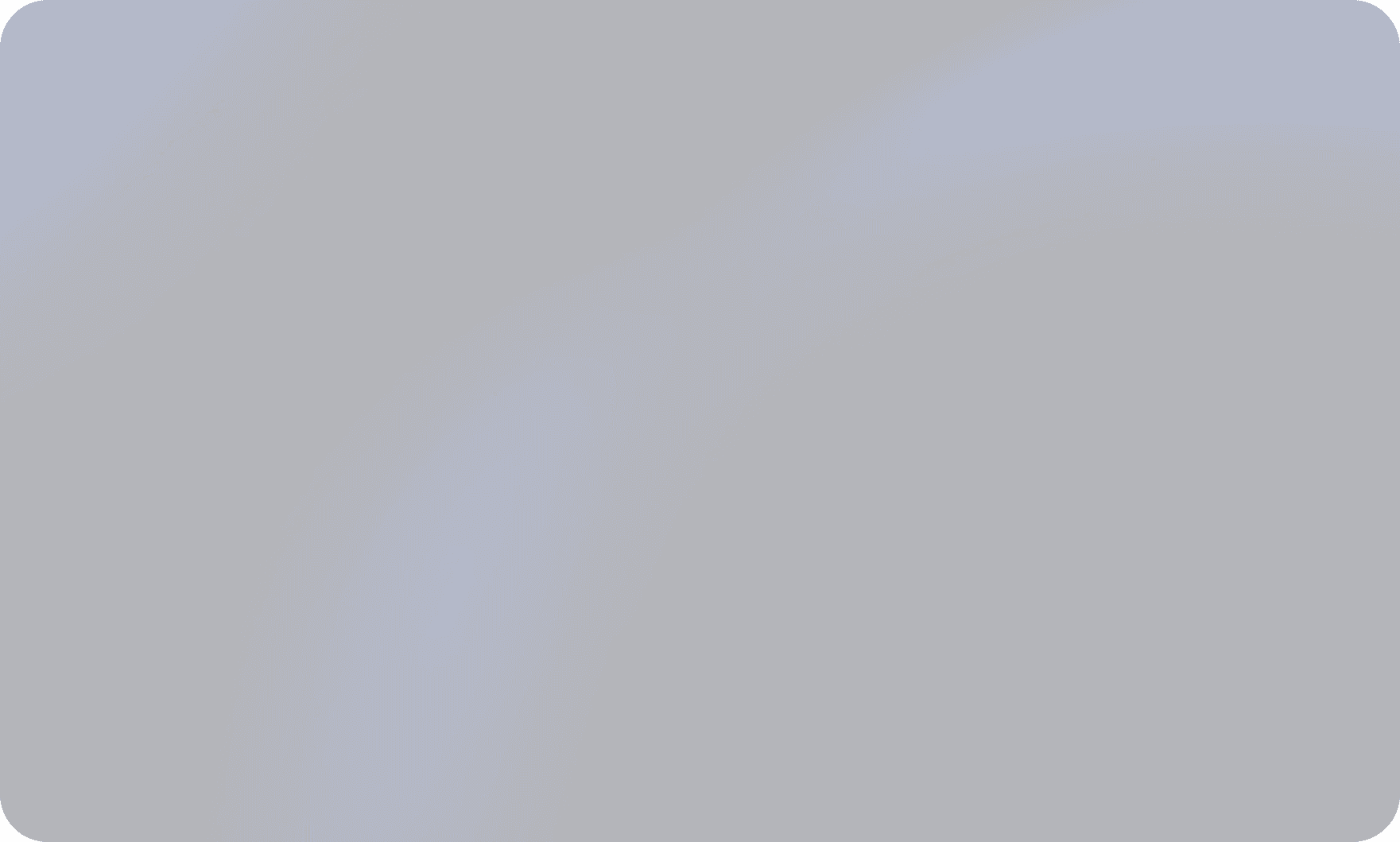
Stage 1
Kickoff
The kickoff stage is where everything begins. We align with you to understand your goals, vision, and expectations. Through in-depth discussions and thorough research.
Comprehensive Consultation
Project Roadmap
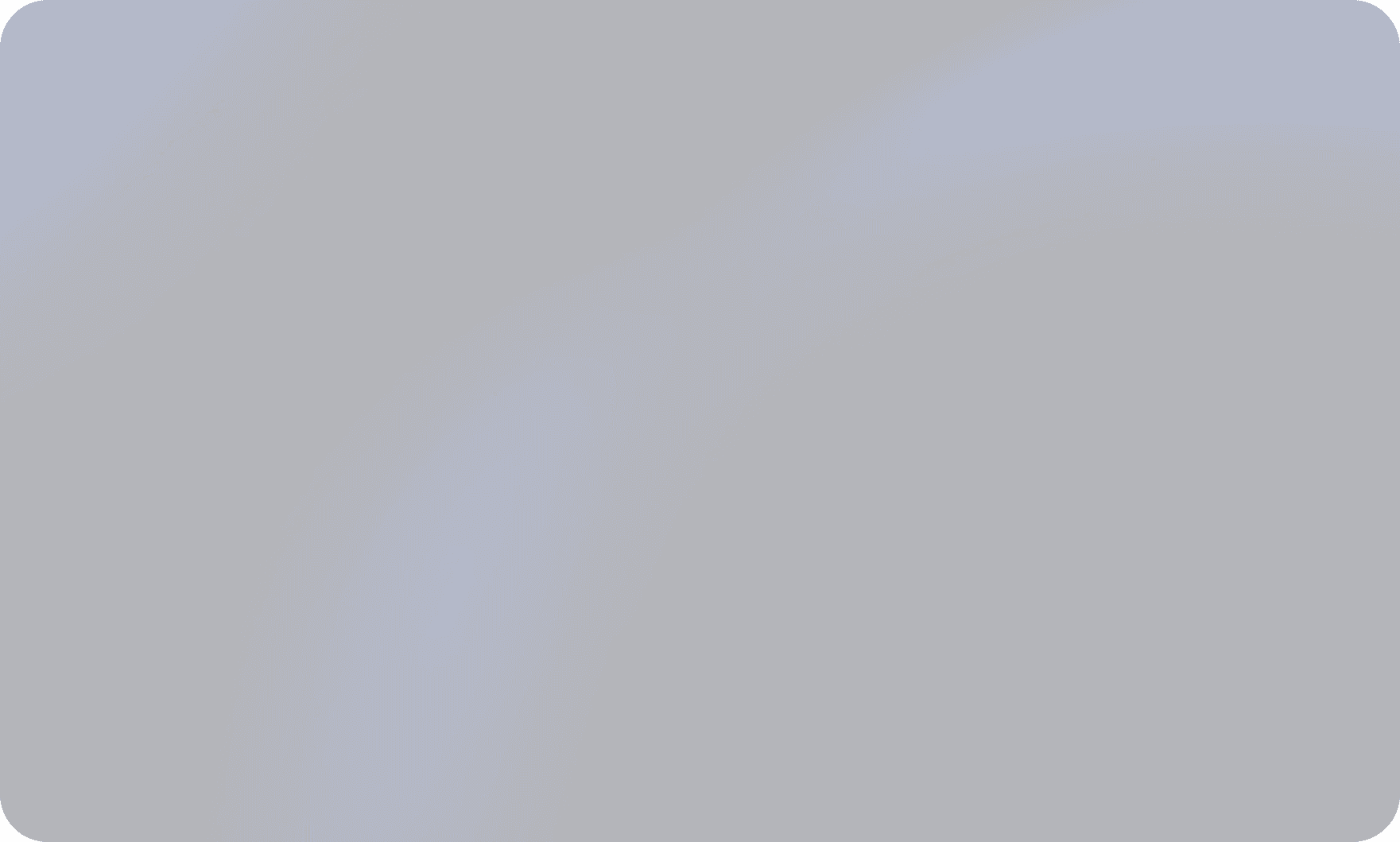
Stage 2
Execution
With a clear strategy in place, we move into the execution phase, where ideas come to life. Our team works high efficiently and collaboratively to implement the plan.
Seamless Integration
Real Time Collaboration
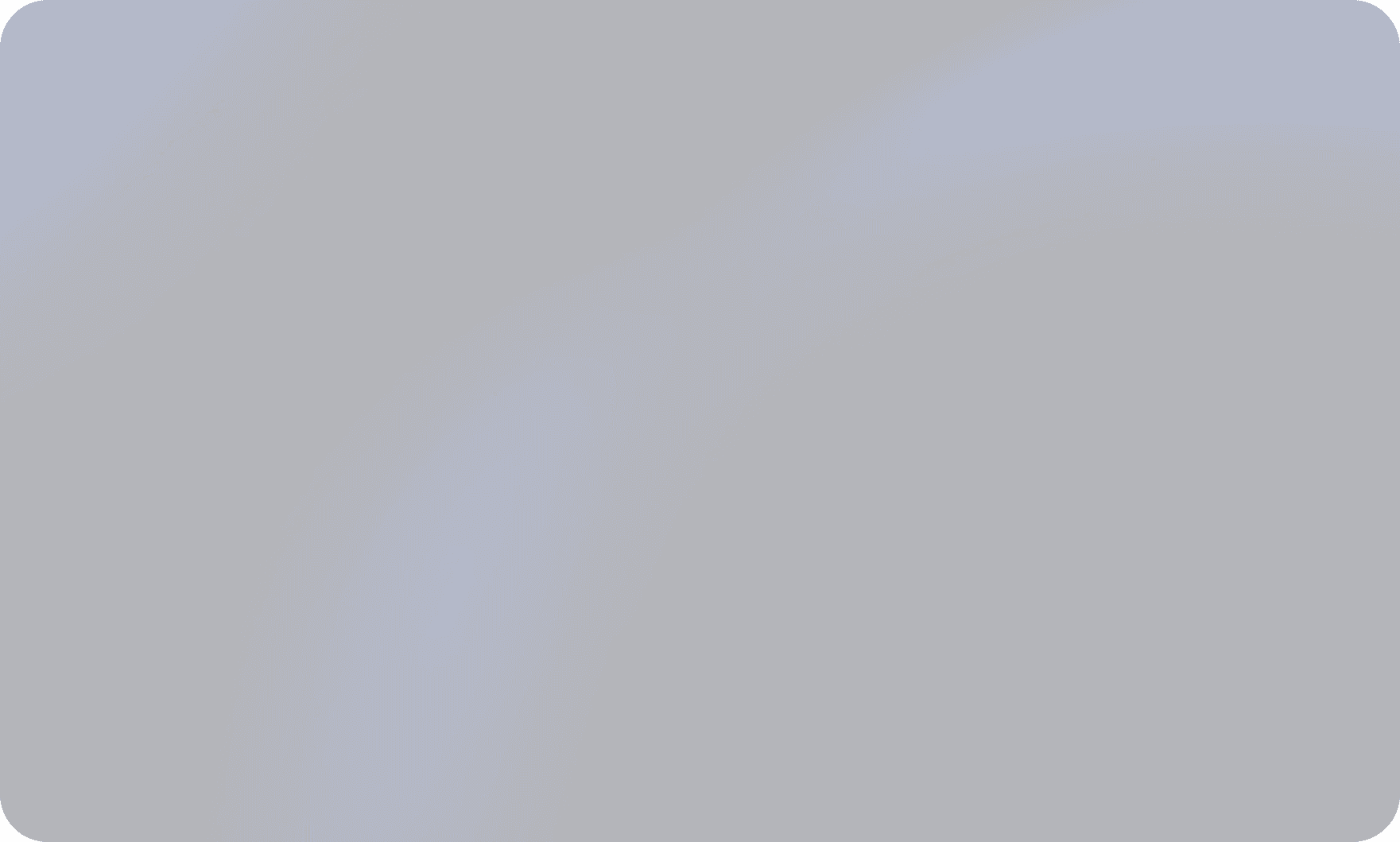
Stage 2
Execution
With a clear strategy in place, we move into the execution phase, where ideas come to life. Our team works high efficiently and collaboratively to implement the plan.
Seamless Integration
Real Time Collaboration
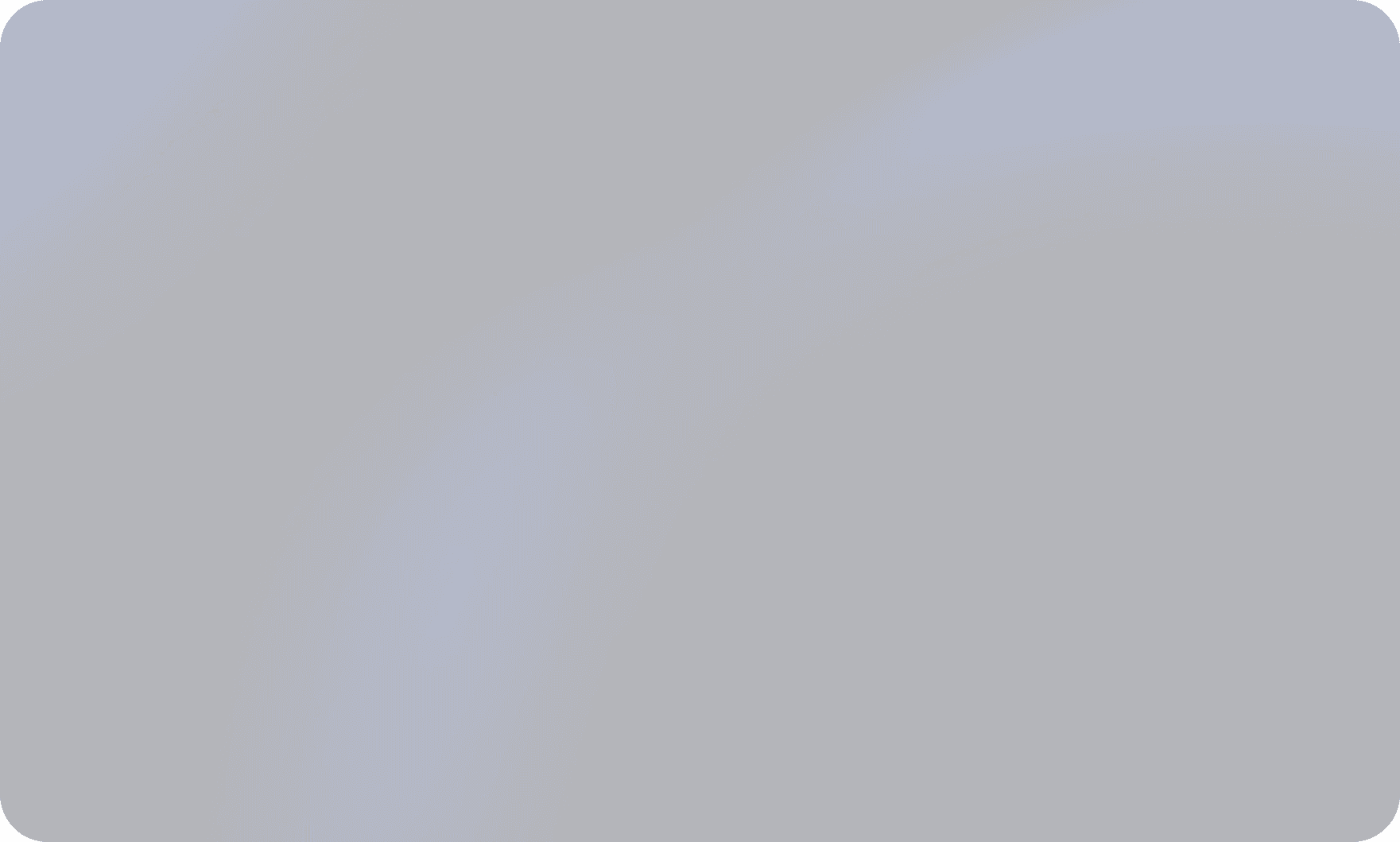
Stage 2
Execution
With a clear strategy in place, we move into the execution phase, where ideas come to life. Our team works high efficiently and collaboratively to implement the plan.
Seamless Integration
Real Time Collaboration
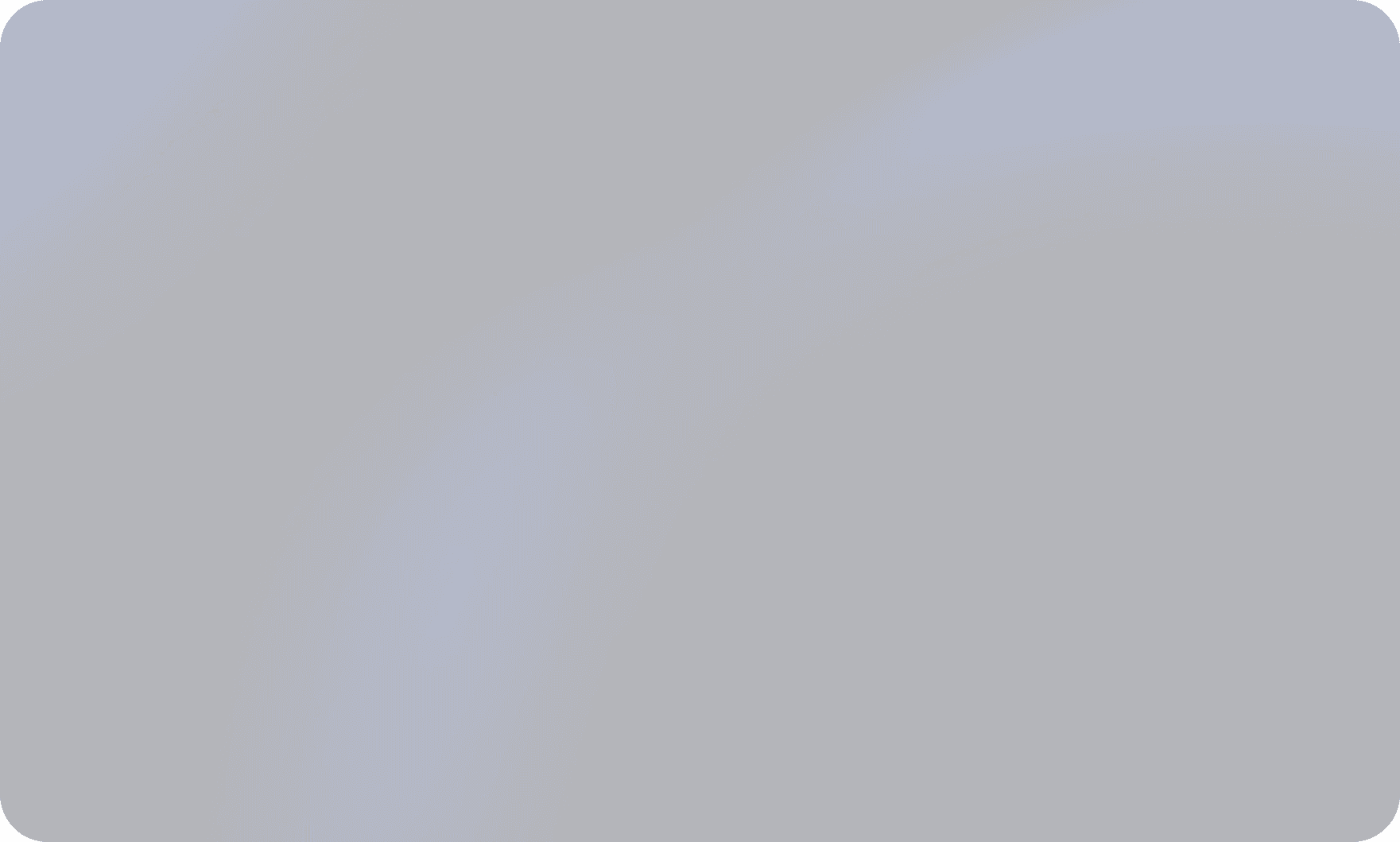
Stage 2
Execution
With a clear strategy in place, we move into the execution phase, where ideas come to life. Our team works high efficiently and collaboratively to implement the plan.
Seamless Integration
Real Time Collaboration

Stage 3
Handoff
Once the design and development are finalized, we seamlessly transition to the handoff stage. Here, we provide you with all the assets, documentation, and support to a smooth launch.
Ongoing Support
Documentation


Stage 3
Handoff
Once the design and development are finalized, we seamlessly transition to the handoff stage. Here, we provide you with all the assets, documentation, and support to a smooth launch.
Ongoing Support
Documentation


Stage 3
Handoff
Once the design and development are finalized, we seamlessly transition to the handoff stage. Here, we provide you with all the assets, documentation, and support to a smooth launch.
Ongoing Support
Documentation


Stage 3
Handoff
Once the design and development are finalized, we seamlessly transition to the handoff stage. Here, we provide you with all the assets, documentation, and support to a smooth launch.
Ongoing Support
Documentation





Features
Unlimited Design Features
Delivered In A Second!
Get unlimited design features that give you the freedom
to create without boundaries.
Effortlessly connect with your favorite tools. Whether it's your CRM, email marketing platform.
Linear Benefits
We Just Don’t Design, We Create.
If You Can Dream It, We Can Build It!
Enhanced UX
Boosted Conversions
Fast Loading
SEO Optimized
Customizable
Scalable




Submit Unlimited Requests
Enjoy the freedom to submit unlimited requests without any restrictions. Whether you need design tweaks, we’re here to assist you at every step.
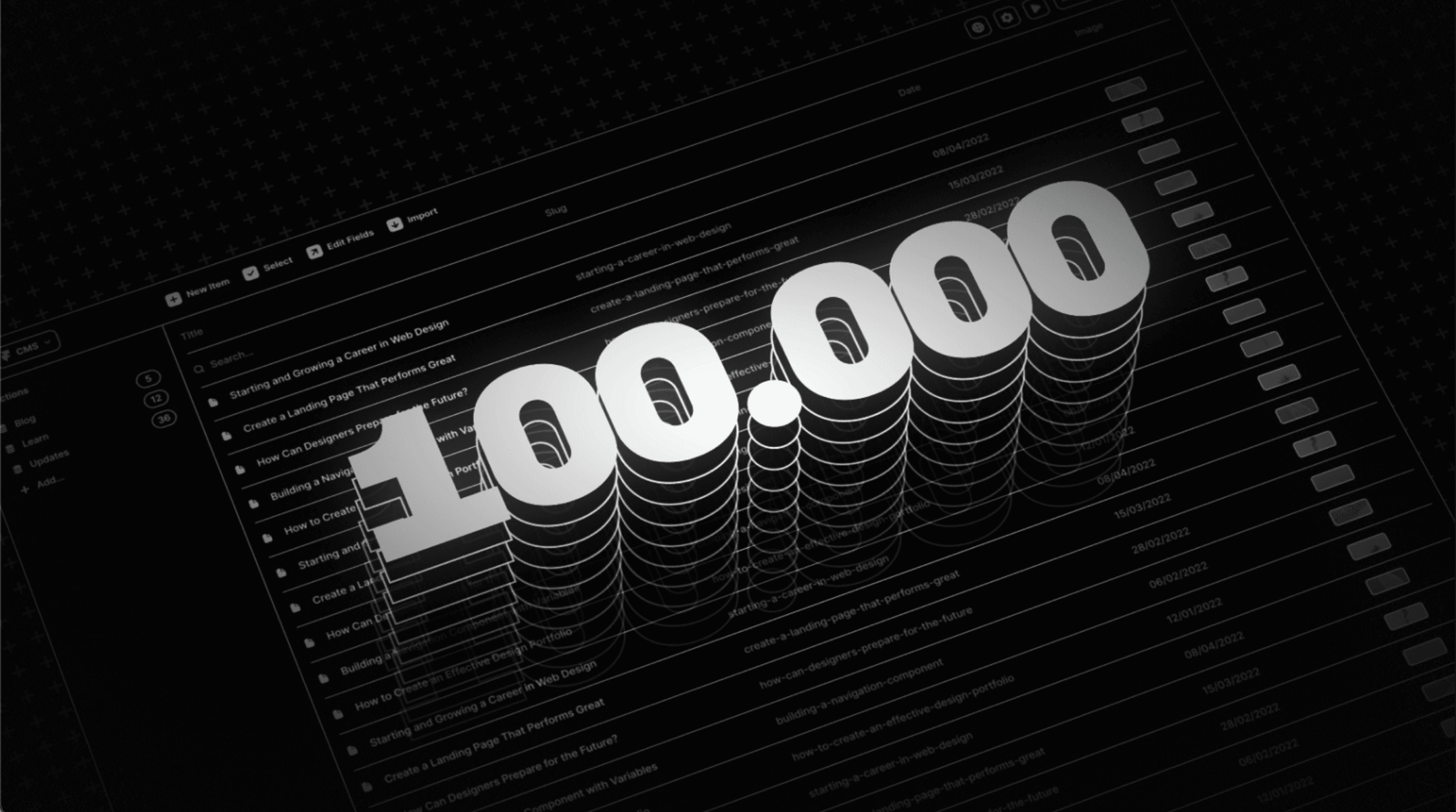
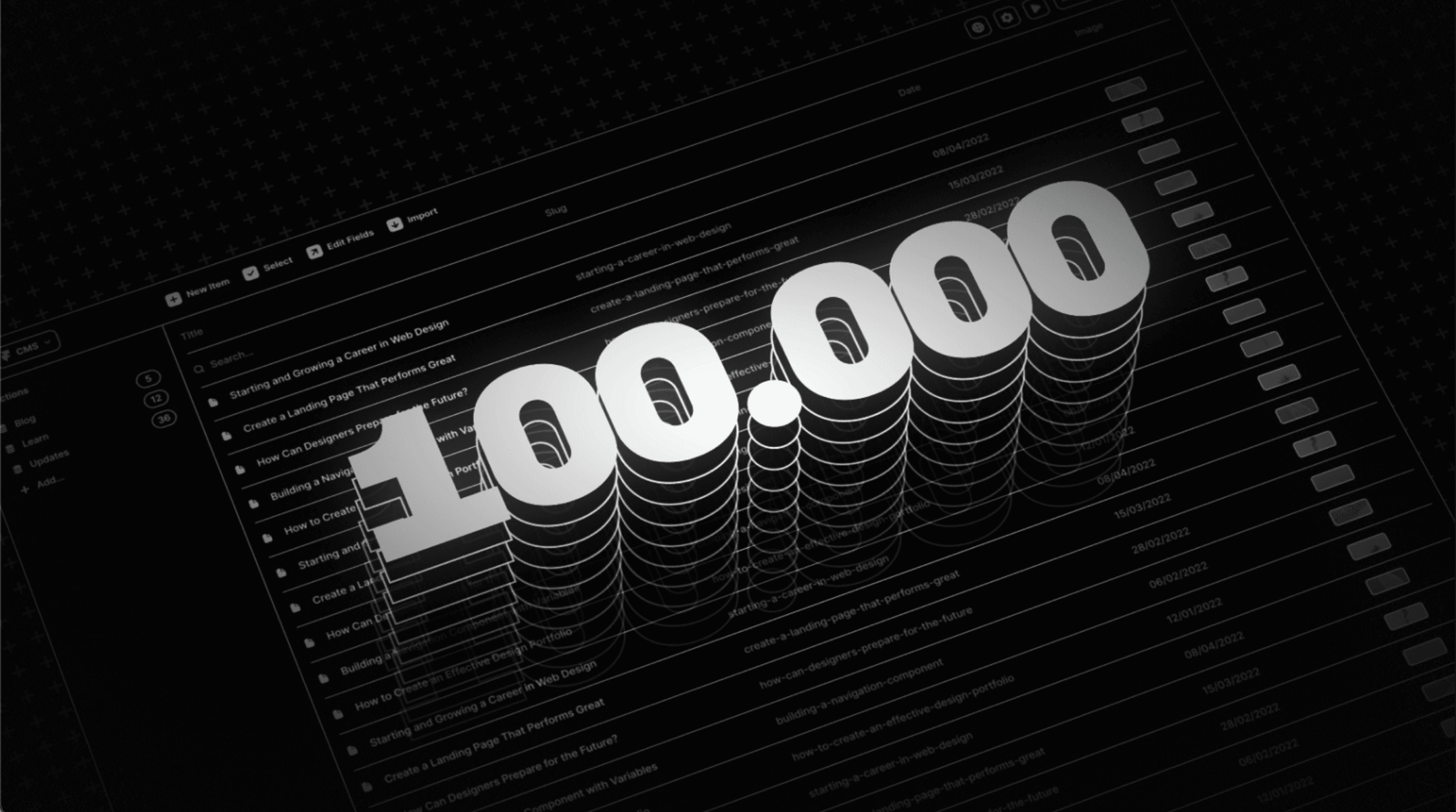
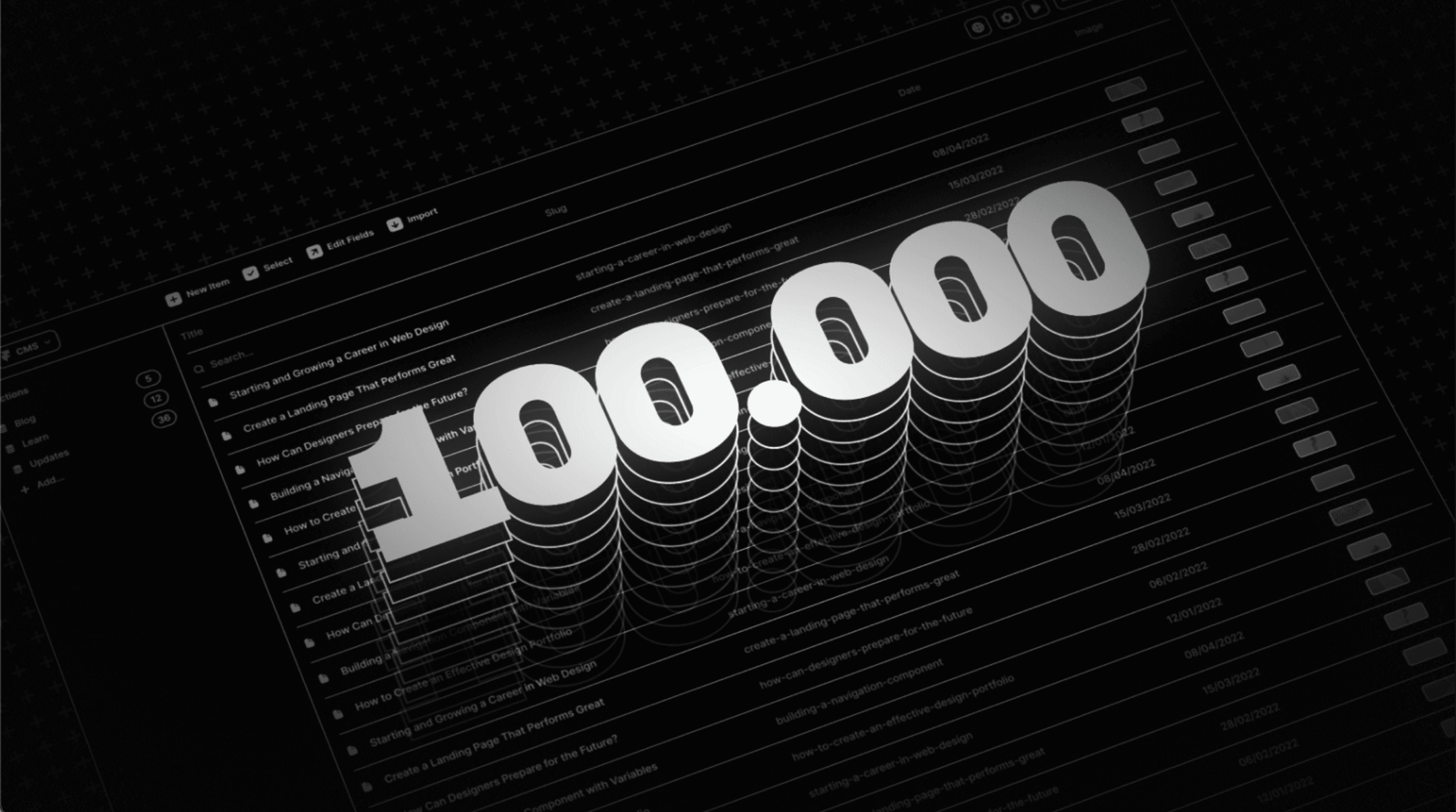
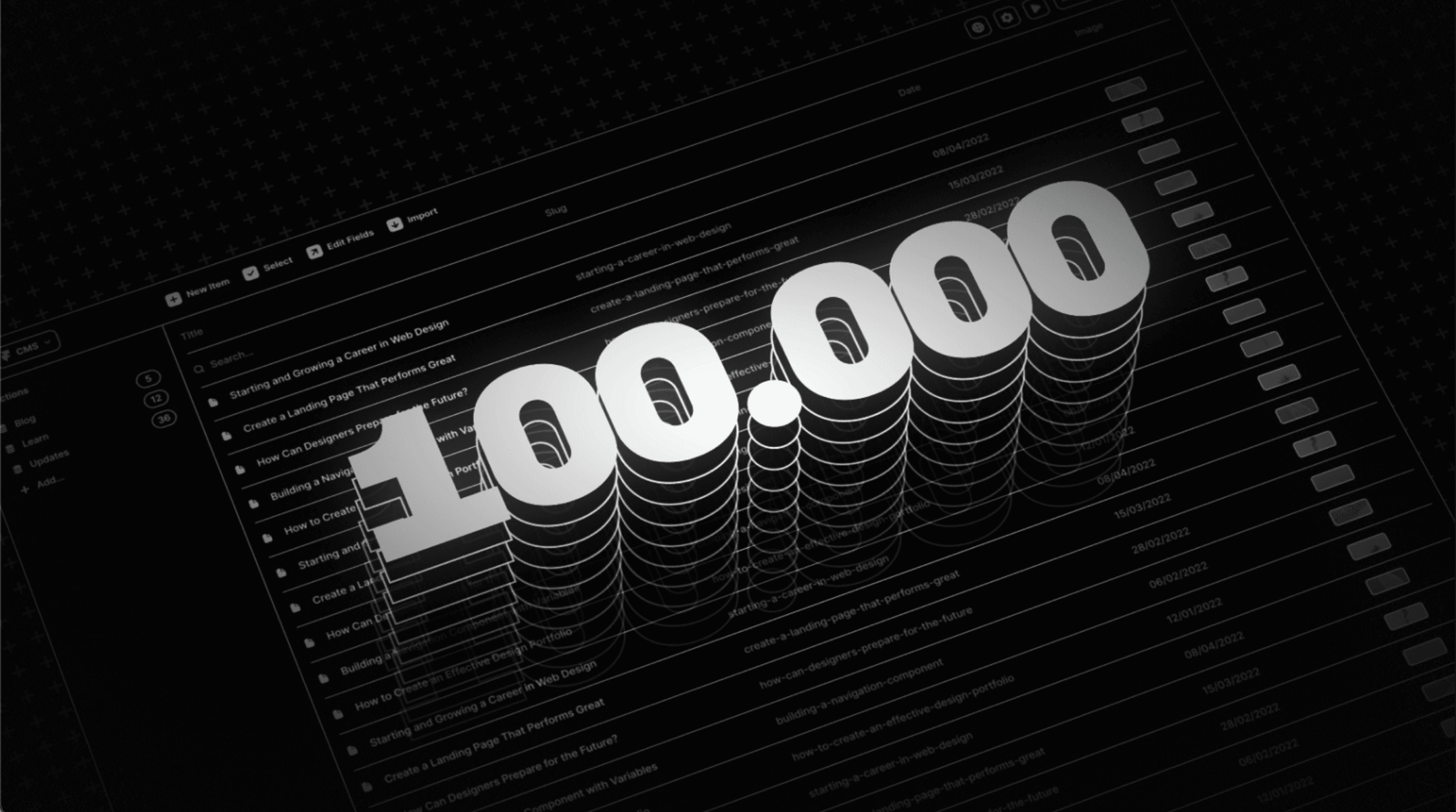
Quick Turnaround
NEW
We prioritize efficiency without compromising quality.
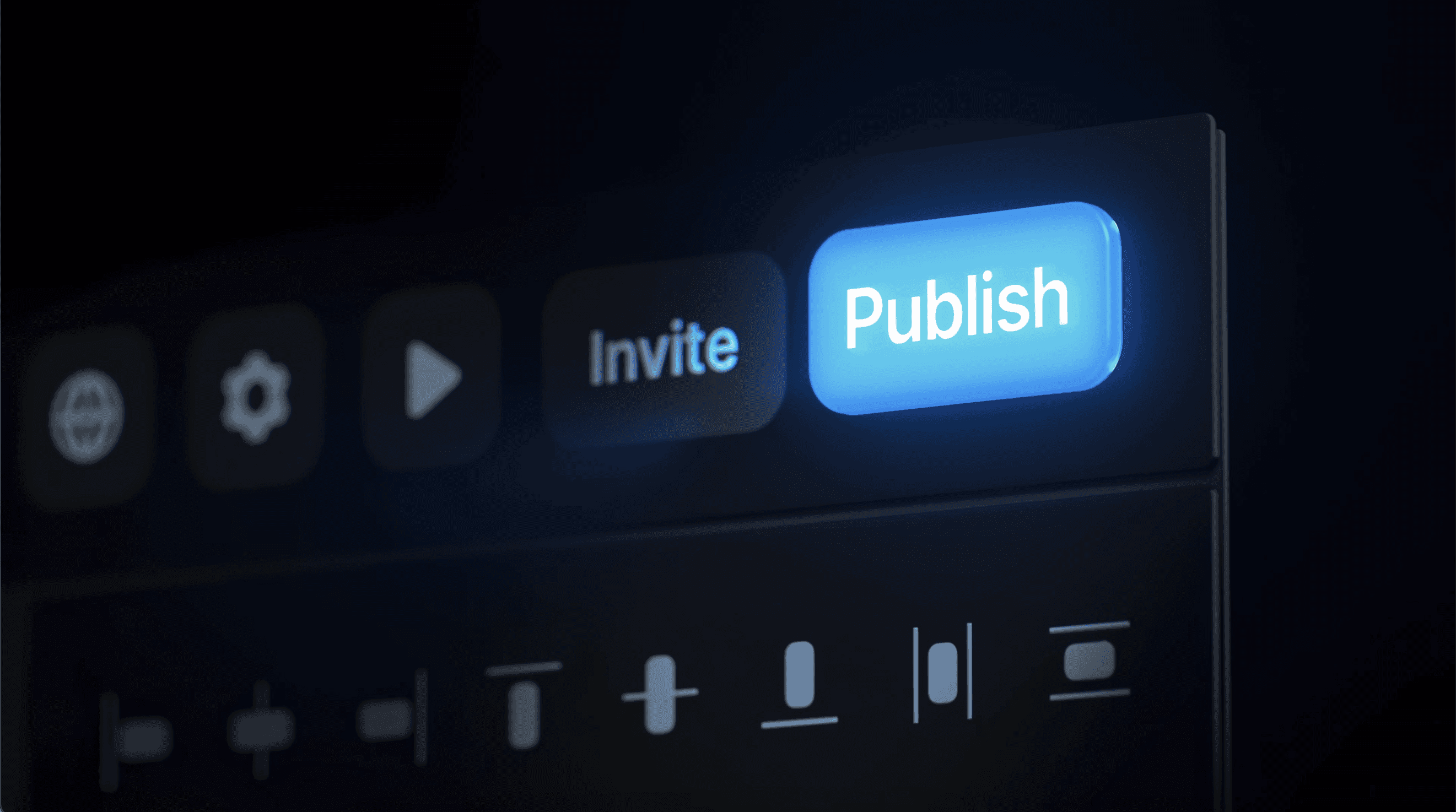
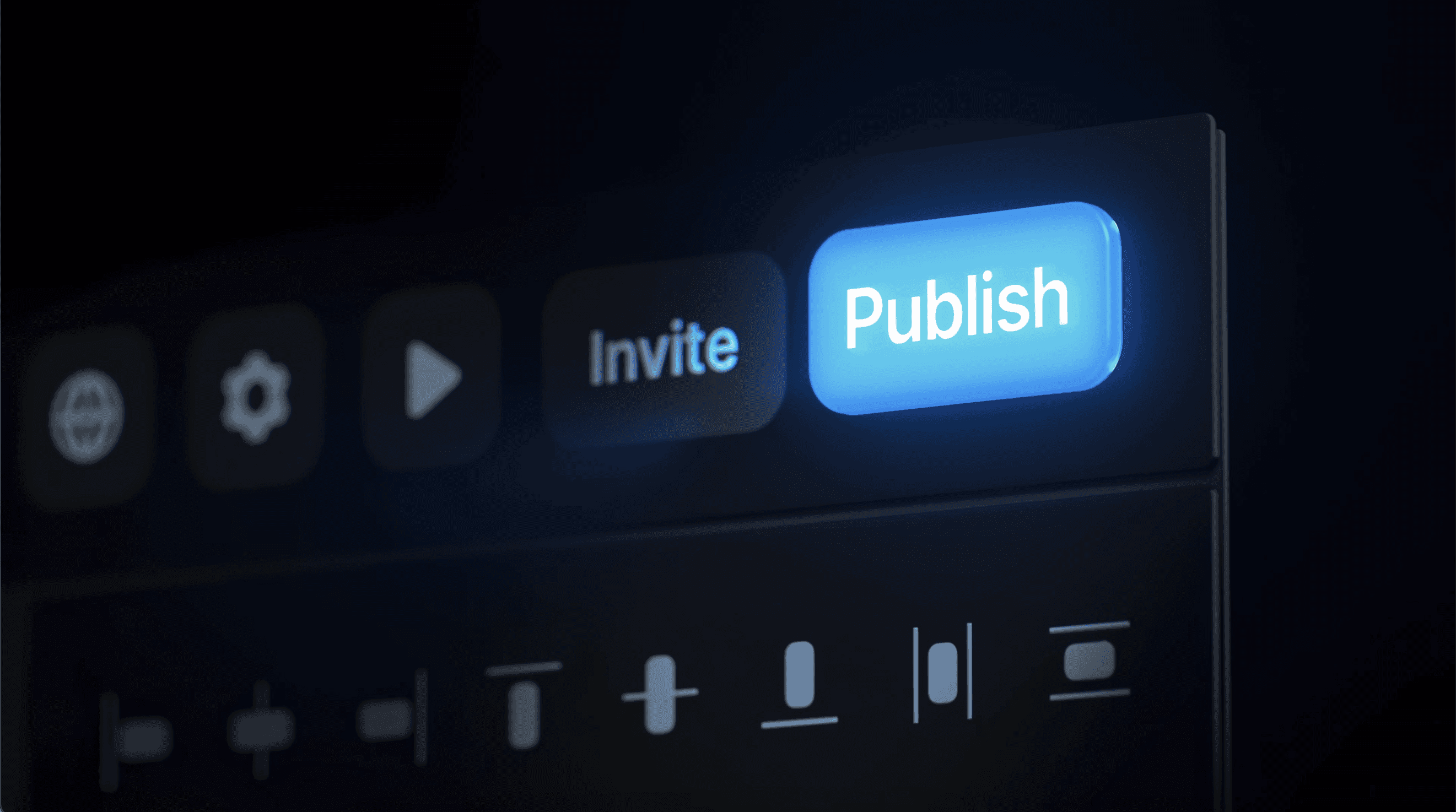
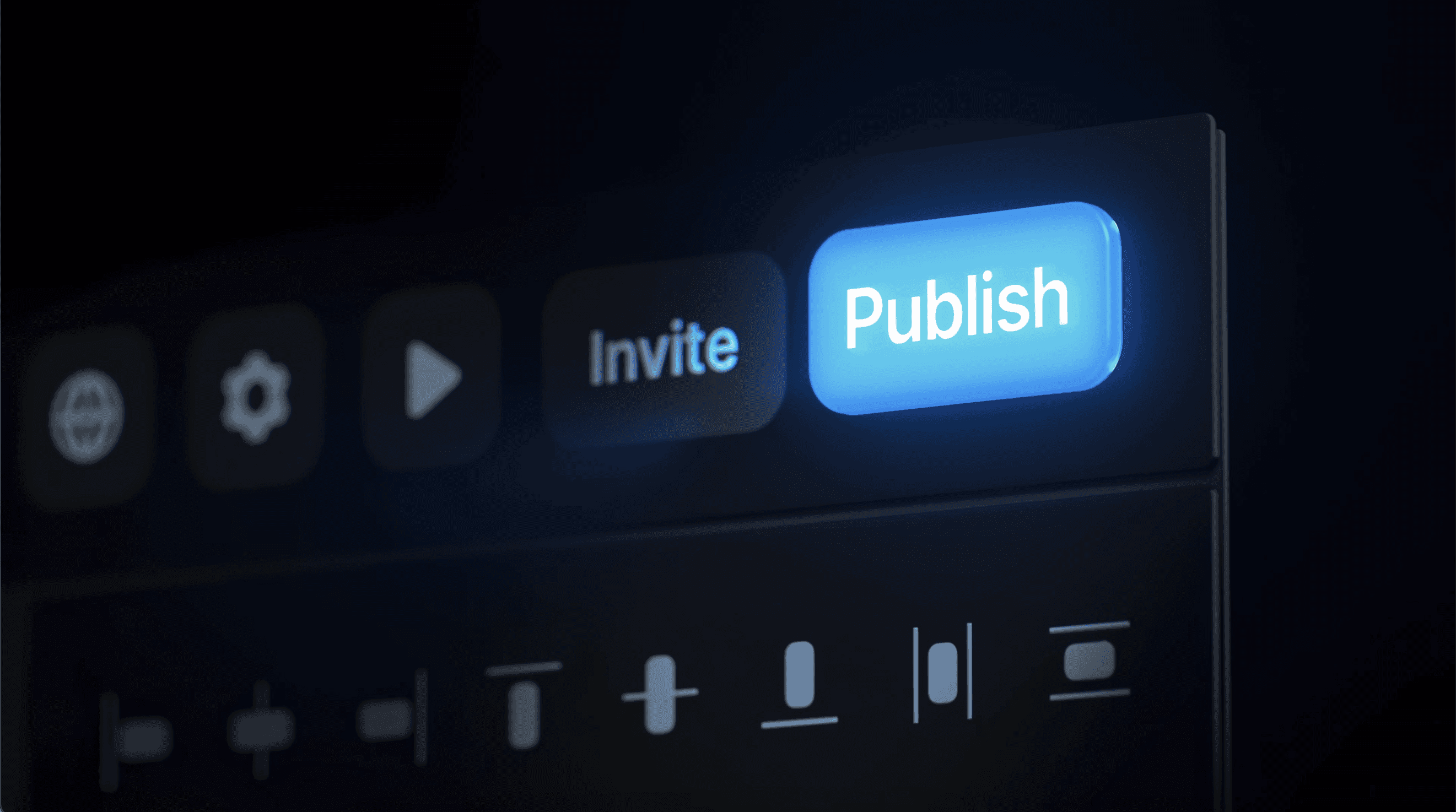
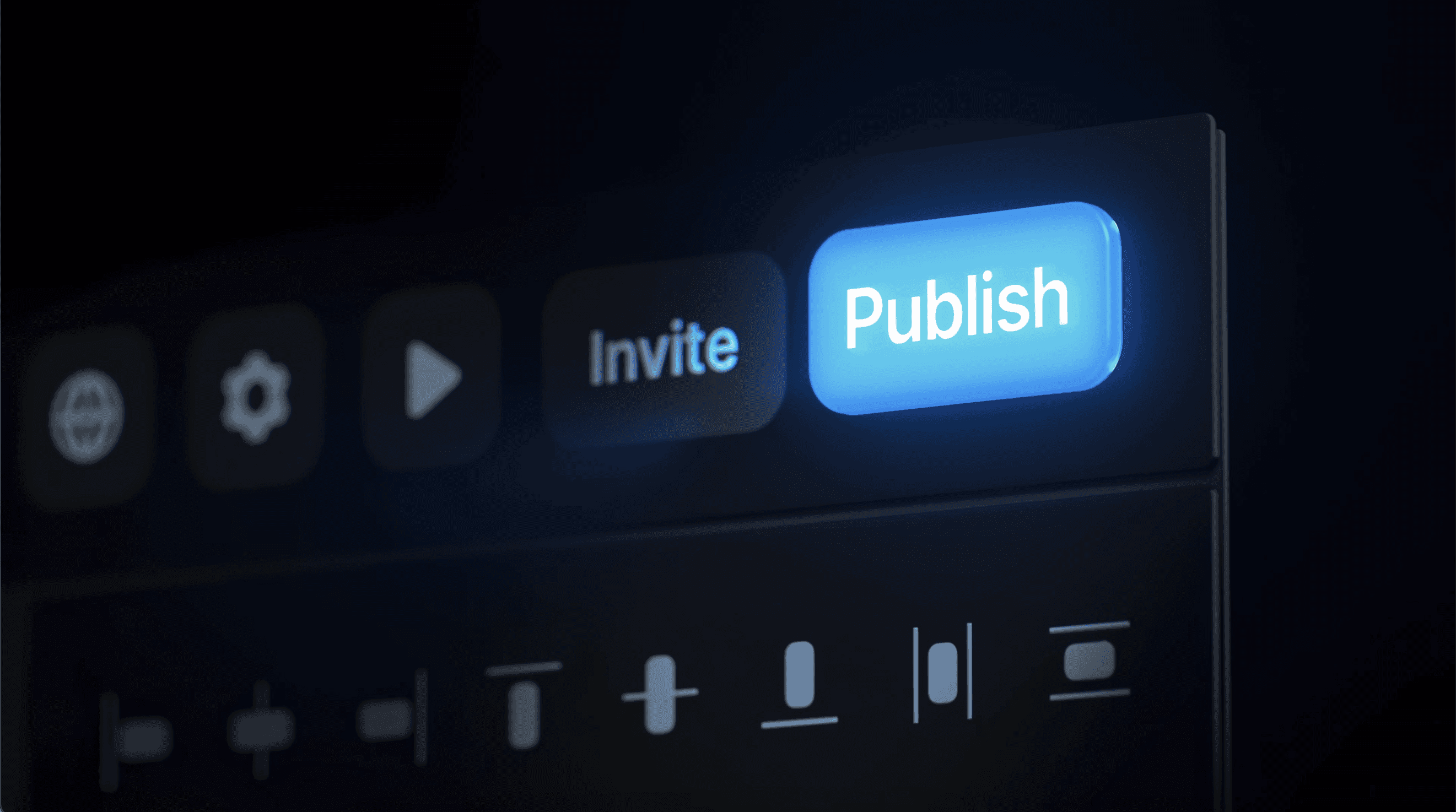
Publish in Seconds
Publish your site in seconds with our streamlined process.
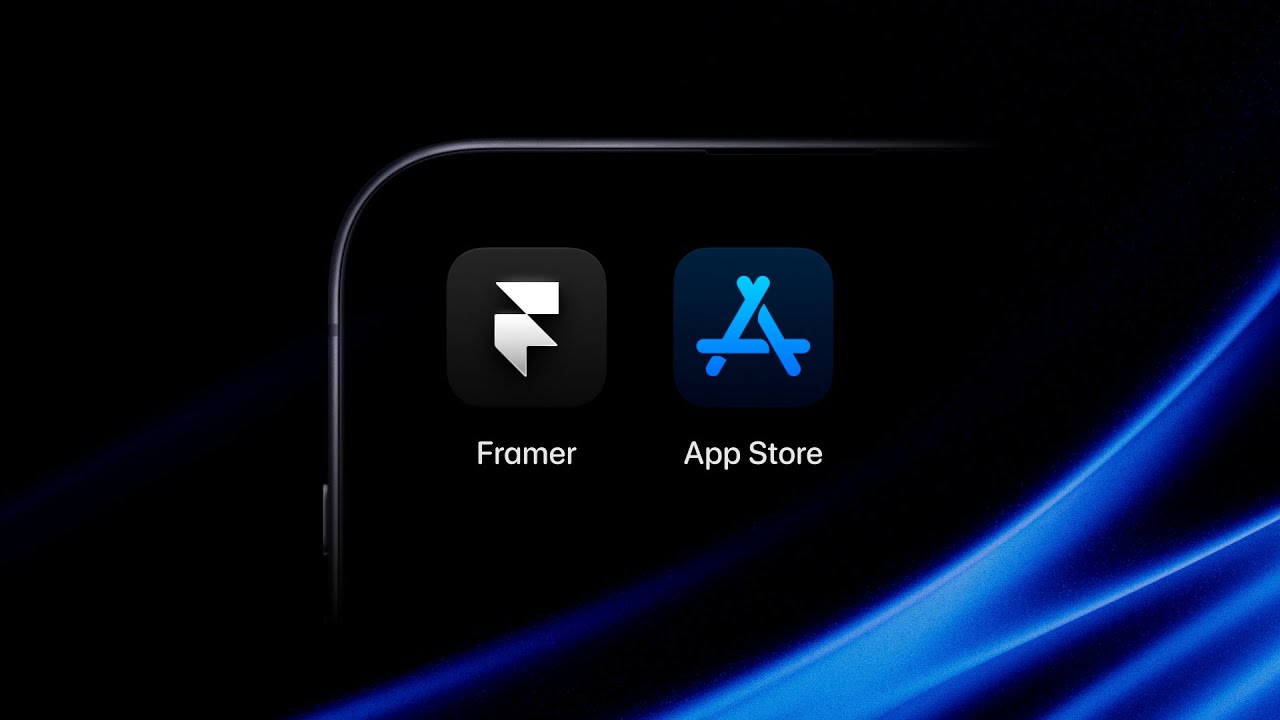
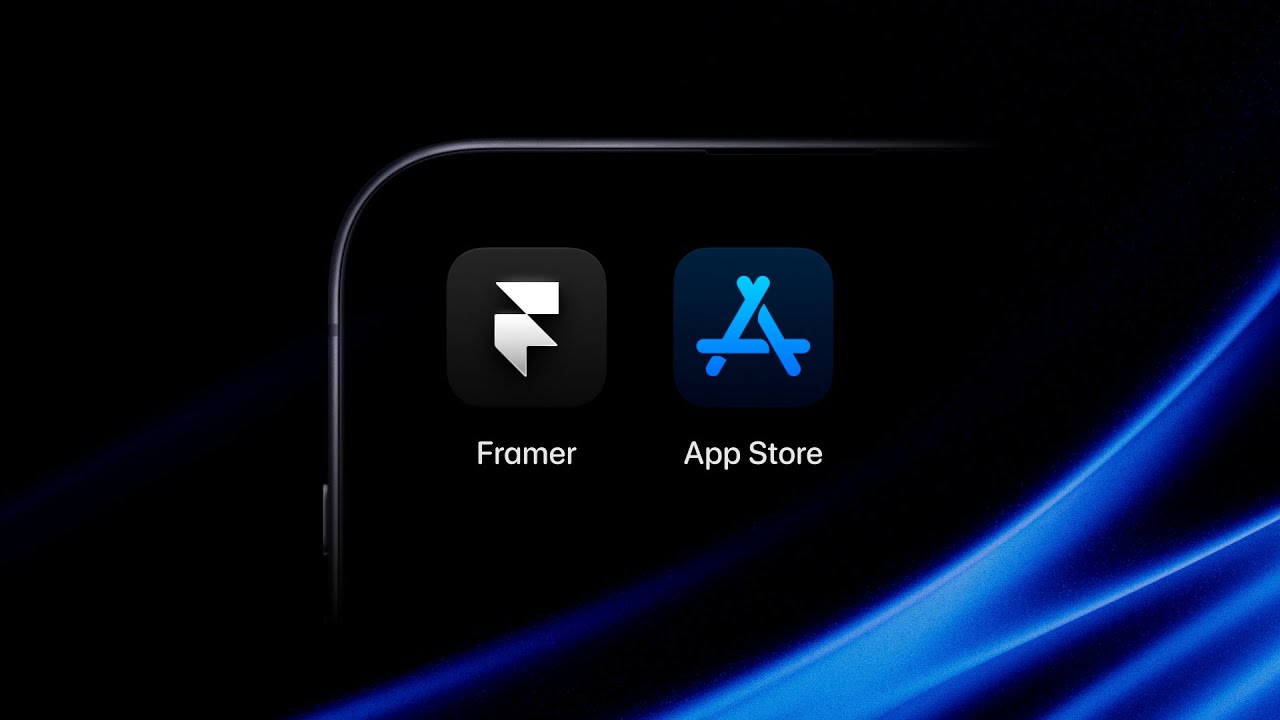
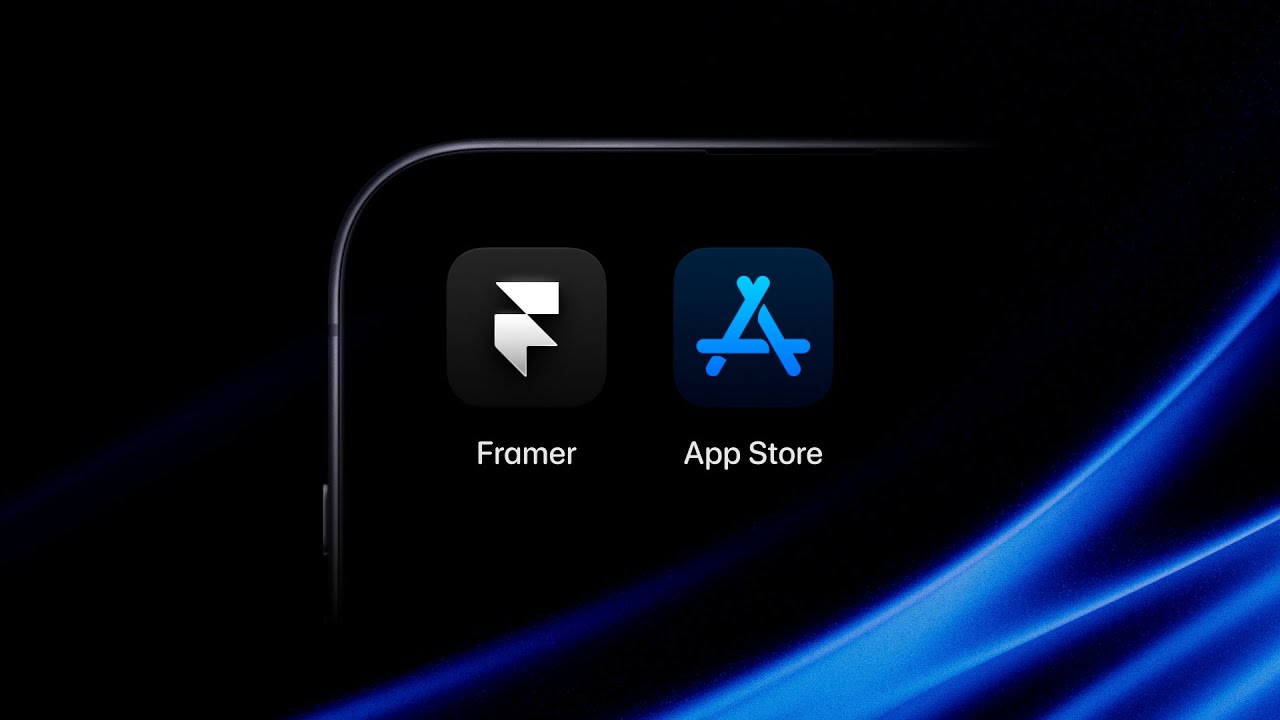
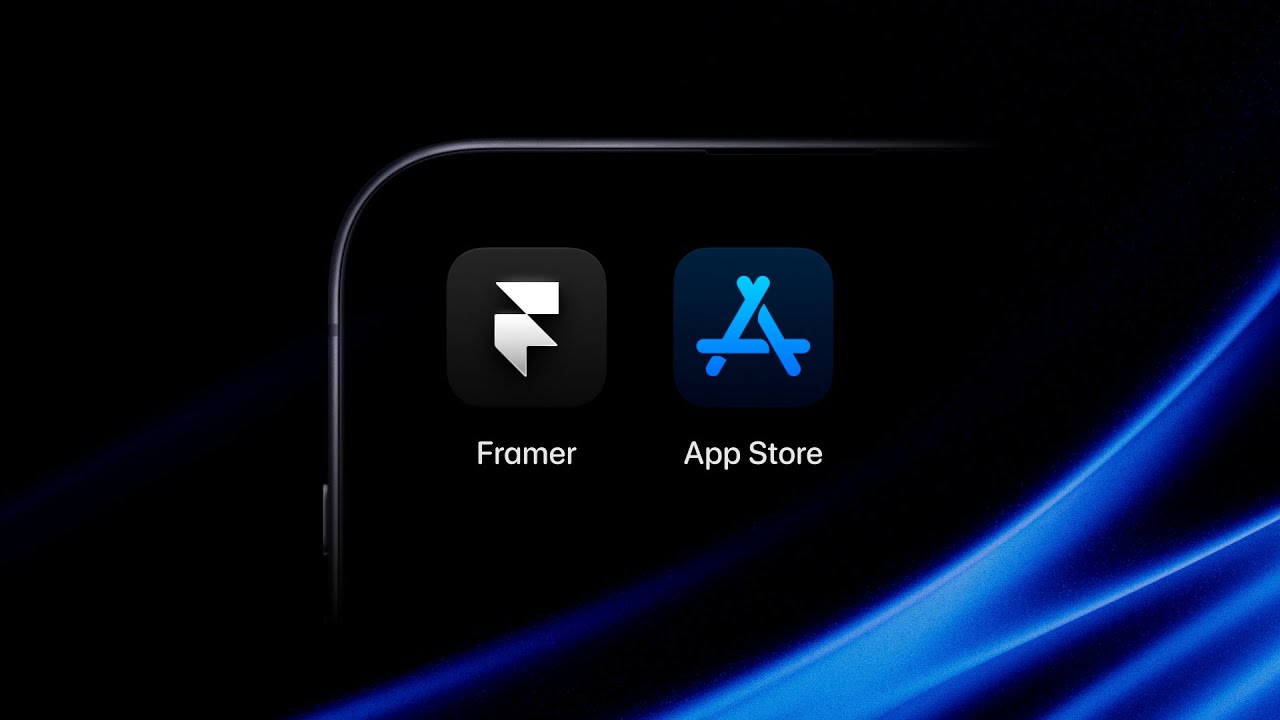
Requests & Revisions
NEW
Our process includes multiple rounds of requests and revisions, ensuring that your feedback is incorporated and that the final product meets your expectations.




Worry Free Pricing
NEW
Whether you're just starting or scaling up, our flexible pricing plans are designed to fit your needs and budget, so you can get started without any financial stress.
Portfolio
Selected Projects
We've Brought To Life
Explore our curated work, showcasing collaborations with visionary clients across diverse industries.
Effortlessly connect with your favorite tools. Whether it's your CRM, email marketing platform.




Our Services
Get High-Quality
Services Remotely.
Discover our range of services designed to elevate your brand
and propel your business to next level.
Effortlessly connect with your favorite tools. Whether it's your CRM, email marketing platform.

Development
Full Website Sprint
By streamlining the process and focusing on key milestones, we ensure your website is ready to go live quickly, without sacrificing quality.
$2500
/ Project
2 - 3
Week
Design + Code Development
Interactive Elements

Development
Full Website Sprint
By streamlining the process and focusing on key milestones, we ensure your website is ready to go live quickly, without sacrificing quality.
$2500
/ Project
2 - 3
Week
Design + Code Development
Interactive Elements

Development
Full Website Sprint
By streamlining the process and focusing on key milestones, we ensure your website is ready to go live quickly, without sacrificing quality.
$2500
/ Project
2 - 3
Week
Design + Code Development
Interactive Elements

Development
Full Website Sprint
By streamlining the process and focusing on key milestones, we ensure your website is ready to go live quickly, without sacrificing quality.
$2500
/ Project
2 - 3
Week
Design + Code Development
Interactive Elements

Design
Full Design Package
From custom logo designs to comprehensive brand guidelines, web design, and marketing materials, we cover all aspects of your visual presence.
$4500
/ Project
3 - 4
Week
Files + Branding Assets
Easy to Edit and Access

Design
Full Design Package
From custom logo designs to comprehensive brand guidelines, web design, and marketing materials, we cover all aspects of your visual presence.
$4500
/ Project
3 - 4
Week
Files + Branding Assets
Easy to Edit and Access

Design
Full Design Package
From custom logo designs to comprehensive brand guidelines, web design, and marketing materials, we cover all aspects of your visual presence.
$4500
/ Project
3 - 4
Week
Files + Branding Assets
Easy to Edit and Access

Design
Full Design Package
From custom logo designs to comprehensive brand guidelines, web design, and marketing materials, we cover all aspects of your visual presence.
$4500
/ Project
3 - 4
Week
Files + Branding Assets
Easy to Edit and Access

Development
Full Stack Development
Whether you're building a simple website or a complex web application, our team provides scalable solutions tailored to your needs, ensuring your project is robust.
$7500
/ Project
4 - 6
Week
HTML + JavaScript + React Code
Database and Back-End


Development
Full Stack Development
Whether you're building a simple website or a complex web application, our team provides scalable solutions tailored to your needs, ensuring your project is robust.
$7500
/ Project
4 - 6
Week
HTML + JavaScript + React Code
Database and Back-End


Development
Full Stack Development
Whether you're building a simple website or a complex web application, our team provides scalable solutions tailored to your needs, ensuring your project is robust.
$7500
/ Project
4 - 6
Week
HTML + JavaScript + React Code
Database and Back-End


Development
Full Stack Development
Whether you're building a simple website or a complex web application, our team provides scalable solutions tailored to your needs, ensuring your project is robust.
$7500
/ Project
4 - 6
Week
HTML + JavaScript + React Code
Database and Back-End

Launch Your Site
The Trusted Rise Partner
For Startups And Agencies
Get your site live in no time! With professional setup and
expert support in an easy way.
Effortlessly connect with your favorite tools. Whether it's your CRM, email marketing platform.
Pricing
Plans for all businesses, suitable for
Personal, Agencies, Startups.
Our pricing plans are designed to make getting started as effortless as possible. With
flexible options tailored to suit a variety of needs and budgets.
Effortlessly connect with your favorite tools. Whether it's your CRM, email marketing platform.

Most Pick
Support
$199
/ Month
$450
Our support pricing plan is designed to offer great value while providing the essential features you need to get started.
24/7
Support
15+
Tickets
Database Maintenance
Project Recovery
Package Management
Email support
30-Days Money-back Guarantee

Most Pick
Support
$199
/ Month
$450
Our support pricing plan is designed to offer great value while providing the essential features you need to get started.
24/7
Support
15+
Tickets
Database Maintenance
Project Recovery
Package Management
Email support
30-Days Money-back Guarantee

Most Pick
Support
$199
/ Month
$450
Our support pricing plan is designed to offer great value while providing the essential features you need to get started.
24/7
Support
15+
Tickets
Database Maintenance
Project Recovery
Package Management
Email support
30-Days Money-back Guarantee

Most Pick
Support
$199
/ Month
$450
Our support pricing plan is designed to offer great value while providing the essential features you need to get started.
24/7
Support
15+
Tickets
Database Maintenance
Project Recovery
Package Management
Email support
30-Days Money-back Guarantee

Recommended
Premium
$2,599
/ Month
Our pro pricing plan is designed for businesses looking for advanced features and premium support
24/7
Support
Unlimited
Tickets
Devops / Infrastructure
Mobile / Desktop
SEO
Email support
30-Days Money-back Guarantee


Recommended
Premium
$2,599
/ Month
Our pro pricing plan is designed for businesses looking for advanced features and premium support
24/7
Support
Unlimited
Tickets
Devops / Infrastructure
Mobile / Desktop
SEO
Email support
30-Days Money-back Guarantee


Recommended
Premium
$2,599
/ Month
Our pro pricing plan is designed for businesses looking for advanced features and premium support
24/7
Support
Unlimited
Tickets
Devops / Infrastructure
Mobile / Desktop
SEO
Email support
30-Days Money-back Guarantee


Recommended
Premium
$2,599
/ Month
Our pro pricing plan is designed for businesses looking for advanced features and premium support
24/7
Support
Unlimited
Tickets
Devops / Infrastructure
Mobile / Desktop
SEO
Email support
30-Days Money-back Guarantee

Testimonial
Customer Reviews
From Industry Leaders
Hear from our happy clients! See how we’ve helped them achieve
their goals and create lasting impact.
Effortlessly connect with your favorite tools. Whether it's your CRM, email marketing platform.
FAQ
Frequently
Asked Questions
Have questions? Our FAQ section has you covered with
quick answers to the most common inquiries.
Effortlessly connect with your favorite tools. Whether it's your CRM, email marketing platform.
What do I need to get started?
What is our development ethos?
How does payment work?
How are you able to maintain the quality of work?
What happens if I can no longer work on my idea?
How does your process work?
What do I need to get started?
What is our development ethos?
How does payment work?
How are you able to maintain the quality of work?
What happens if I can no longer work on my idea?
How does your process work?
What do I need to get started?
What is our development ethos?
How does payment work?
How are you able to maintain the quality of work?
What happens if I can no longer work on my idea?
How does your process work?
What do I need to get started?
What is our development ethos?
How does payment work?
How are you able to maintain the quality of work?
What happens if I can no longer work on my idea?
How does your process work?
Join Us Now
Each Project we Undertake
is a Unique Opportunity.
Ready to take the next step? Join us now and start transforming your vision into reality with expert support.
Join Us Now
Each Project we Undertake
is a Unique Opportunity.
Ready to take the next step? Join us now and start transforming your vision into reality with expert support.
Join Us Now
Each Project we Undertake
is a Unique Opportunity.
Ready to take the next step? Join us now and start transforming your vision into reality with expert support.
Join Us Now
Each Project, Our
Design is Great.
Ready to take the next step? Join us now and start transforming your vision into reality with expert support.